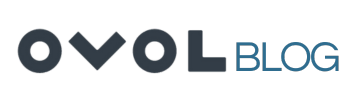Comment imprimer en livret ?
- Temps de lecture : 3 minutes
- Papier
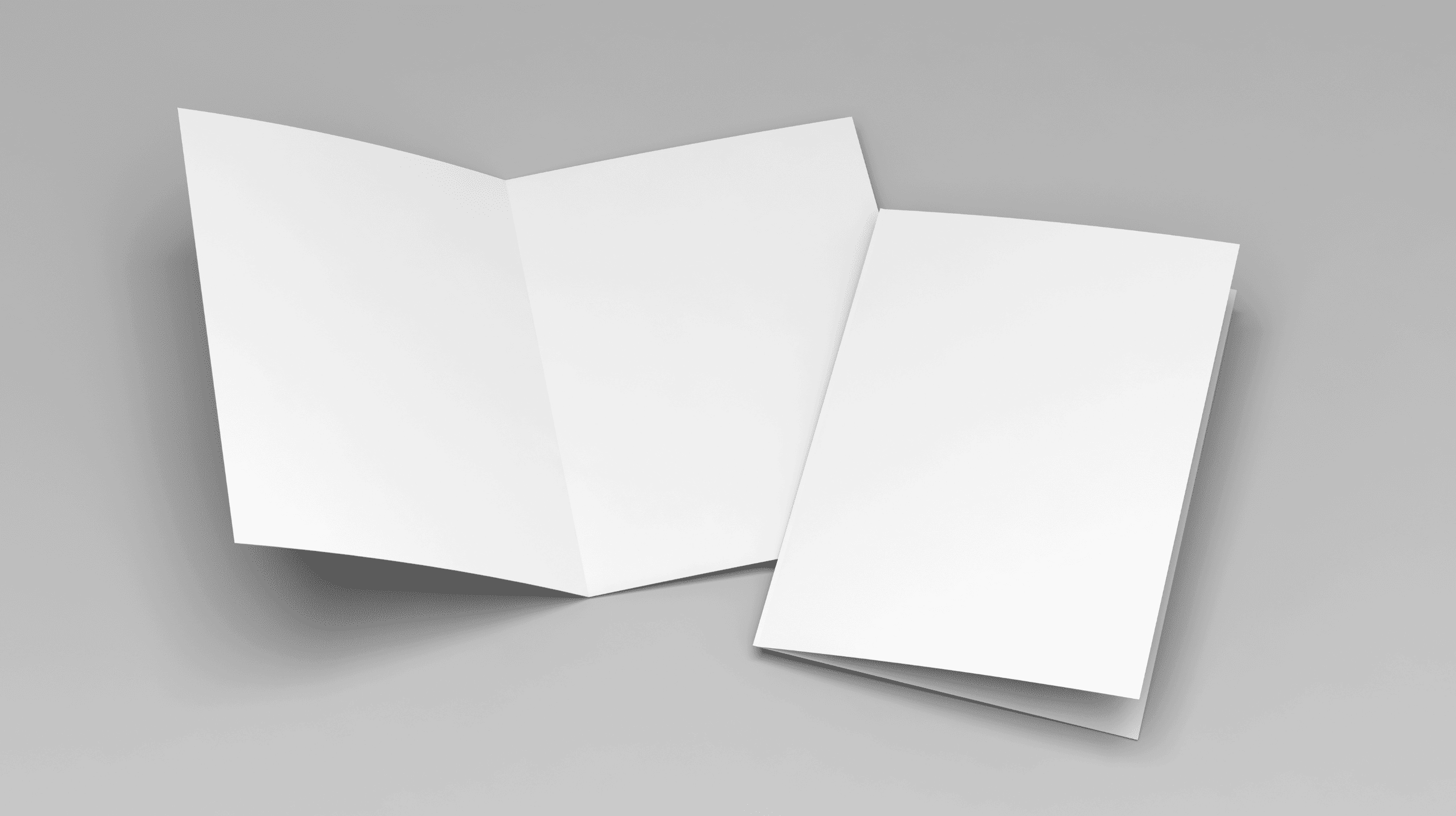
Vous souhaitez imprimer un document sous forme de livret, mais vous ne savez pas comment vous y prendre ? Que ce soit pour une brochure, un carnet, un programme d’événement ou un petit livret personnel, l’impression en livret est à la portée de tous, à condition de suivre quelques étapes simples.
Dans cet article, nous vous guidons pas à pas pour réussir l’impression en livret, avec ou sans imprimante recto verso automatique. Découvrez comment bien préparer votre fichier, quelles options sélectionner dans la fenêtre d’impression, et comment retourner les pages si votre imprimante ne gère pas automatiquement les deux côtés du papier.
Préparer son document avant l’impression
Avant de lancer l’impression, il est essentiel de bien préparer la mise en page de votre livret.
Vérifier le nombre de pages
Un livret est un assemblage de feuilles pliées en deux. Pour que l’agencement soit correct, votre document doit contenir un nombre de pages divisible par 4 (par exemple : 4, 8, 12, 16…). Si ce n’est pas le cas, ajoutez des pages blanches en fin de document.
Choisir le bon format
Optez pour un format A4 en orientation paysage si vous voulez un livret A5 une fois plié. Cela facilite le pliage et le rendu final.
Adapter la mise en page
Si vous utilisez un logiciel comme Word, InDesign ou Acrobat, vérifiez que chaque page du document est bien positionnée avec des marges équilibrées. Prévoyez un espace suffisant au centre pour la reliure (agrafe, couture…).
Accéder aux options d’impression en livret
Une fois votre document prêt, ouvrez-le dans votre logiciel de traitement de texte ou de PDF, puis sélectionnez Imprimer. Une fenêtre d’options s’ouvre.
Choisir l’imprimante
Dans la liste déroulante, choisissez l’imprimante souhaitée. Assurez-vous qu’elle est bien connectée et qu’elle accepte l’impression recto verso si vous voulez éviter de retourner manuellement les feuilles.
Activer le mode livret
Certains logiciels comme Adobe Acrobat permettent d’activer directement l’option « Livret » dans le menu « Mise en page ». D’autres demandent d’ajuster les paramètres manuellement :
- Choisissez « 2 pages sur chaque feuille« .
- Activez « Disposition : Livret » ou une option équivalente.
Ces réglages vont automatiquement réorganiser l’ordre des pages pour une lecture correcte une fois le livret plié.
Gérer l’impression recto verso
Cas 1 : recto verso automatique
Si votre imprimante gère le recto verso automatique, il vous suffit d’activer cette option. Dans la section « Impression recto verso », sélectionnez « Retourner sur les bords longs » pour les livrets standards.
Cas 2 : impression manuelle du verso
Si votre imprimante ne propose pas l’impression des deux côtés, vous devrez d’abord imprimer les pages impaires, puis retourner manuellement les feuilles pour imprimer le verso.
Voici comment faire :
- Dans les pages à imprimer, choisissez d’abord « Pages impaires uniquement »
- Récupérez les feuilles, retournez-les selon les côtés du papier (souvent face vers le haut, bord court en haut)
- Relancez l’impression en choisissant « Pages paires uniquement »
N’oubliez pas de faire un test sur quelques feuilles avant de lancer l’impression complète.
Sélectionner les bonnes pages à imprimer
Avant de tout lancer, il peut être utile de n’imprimer qu’une partie du livret pour vérification.
- Utilisez la fonction pages à imprimer pour limiter à une plage (ex : 1-4)
- Ajustez la sélection dans la liste déroulante pour imprimer certaines pages manuellement
- Pour des livrets plus volumineux, imprimez par blocs de 4 ou 8 pages.
Cela vous évitera du gaspillage en cas d’erreur de mise en page.
Conseils pour une impression livret réussie
Voici quelques astuces pour un résultat pro, même à la maison :
- Utilisez du papier légèrement épais (90 à 120 g/m²).
- Préférez une orientation paysage avec « 2 pages sur chaque feuille« .
- Pliez bien les feuilles au centre et utilisez une agrafeuse longue portée pour relier le tout.
- Testez l’impression sur un mini-livret de 4 pages avant d’imprimer l’intégralité.
- Si vous avez ajouté des pages vierges pour équilibrer le livret, pensez à vérifier l’ordre final.
Conclusion
L’impression en livret peut sembler complexe, mais elle devient simple avec les bons réglages. En résumé :
- Préparez bien votre document avec un bon nombre de pages.
- Sélectionnez Imprimer dans le bon format.
- Choisissez les pages à imprimer selon votre besoin.
- Gérez l’impression recto verso, qu’elle soit manuelle ou automatique.
- Vérifiez toujours la position des côtés du papier si vous retournez les pages vous-même.
Avec ces étapes, vous pourrez facilement créer des livrets élégants et bien agencés, directement depuis chez vous.
FAQ
Pourquoi mes pages sont-elles désordonnées après impression ?
Vous avez sans doute imprimé le document dans l’ordre classique. L’option « Livret » ou « pages 2 par feuille en mode livret » permet de réorganiser automatiquement les pages.
Comment savoir si mon imprimante gère le recto verso automatique ?
Dans la fenêtre d’impression, si l’option « Impression recto verso » est disponible sans action manuelle, c’est qu’elle est automatique.
Mon livret sort à l’envers, que faire ?
Vérifiez les options « Retourner sur les bords longs » ou « bords courts ». Inverser ce réglage peut corriger l’ordre de lecture.
Peut-on imprimer un livret à partir d’un PDF ?
Oui, Adobe Acrobat propose une option directe « Impression en livret » avec gestion du nombre de pages et du recto verso.
Que faire si mon document a un nombre de pages impair ?
Ajoutez une page du document vierge à la fin pour équilibrer le livret (et atteindre un total divisible par 4).